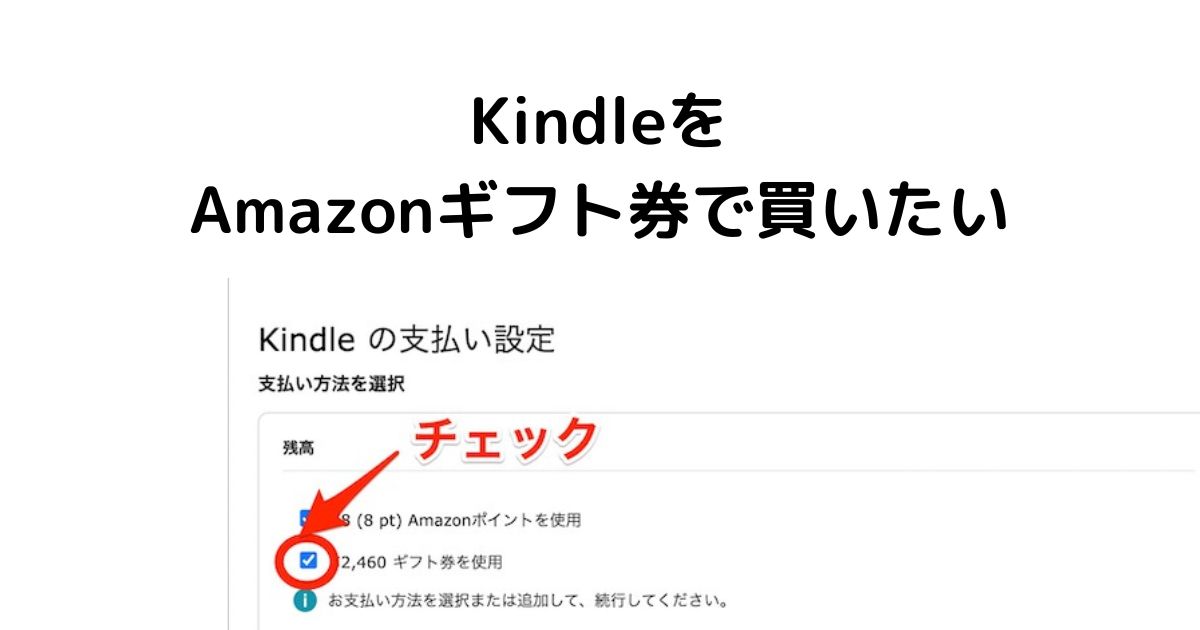
Amazonギフト券をもらった!ギフト券を使ってKindle本を買いたい!ポチッ!→あれ?クレジット決済になってるー!?
Amazonギフト券でKindle本を買いたい!
Kindleを買うとき、Amazonギフト券で支払うには先に設定する必要があります。
この記事ではKindle購入時にamazonギフト券から支払えるようにする設定方法を紹介します。
Kindle本をAmazonギフト券で買う方法(PC)
 Amazonへログインし、アカウントサービスへ移動します。
Amazonへログインし、アカウントサービスへ移動します。
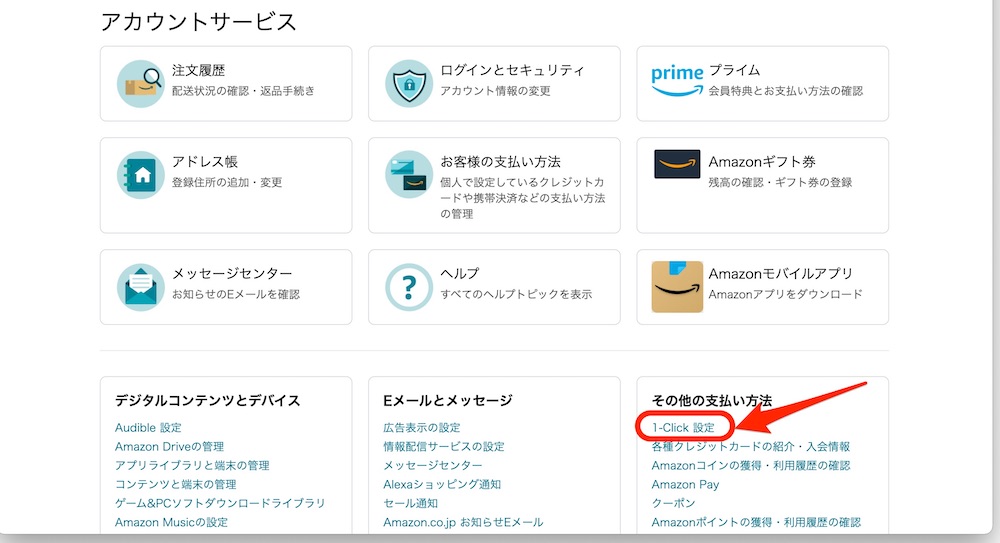
アカウントサービス>その他の支払い方法>「1-Click設定」をクリックします。
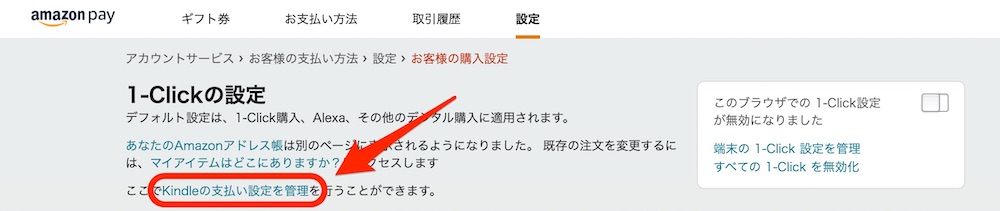
「1-Clickの設定」画面にある「Kindleの支払い設定を管理」をクリックします。

「コンテンツと端末の管理」のタブで「設定」を選び、
「Kindle の支払い設定」のページで「お支払い方法を編集」ボタンをクリックします。
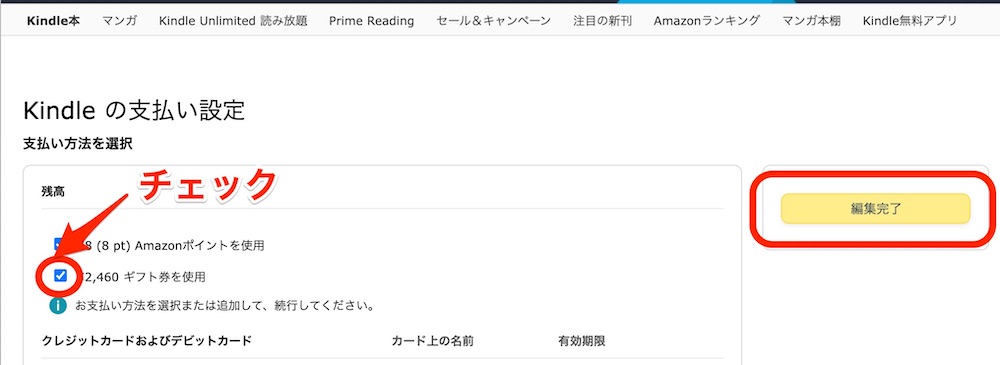
「Kindle の支払い設定」のページで「□ ギフト券を使用」にチェックを入れ、「編集完了」ボタンをクリックして完了です!
Kindle本でAmazonギフト券で買う方法(スマホ)
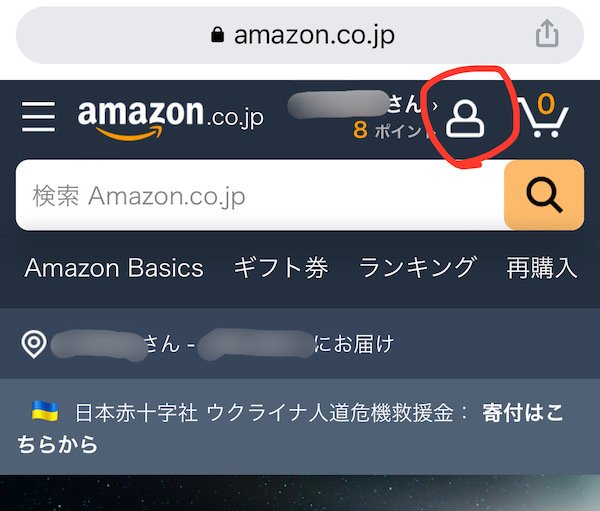
Amazonのトップページの右上のアイコンをタップします。
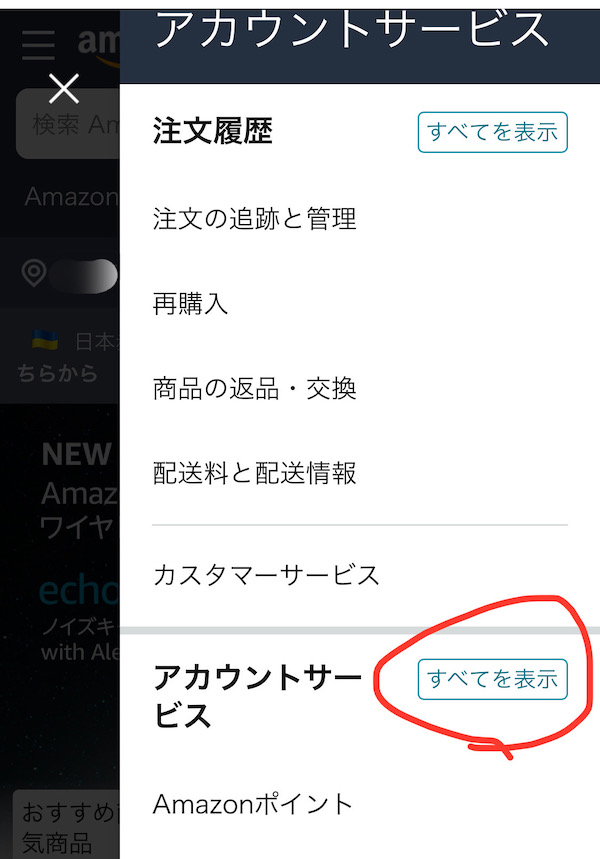
アカウントサービスのメニューから「すべてを表示」をタップします。
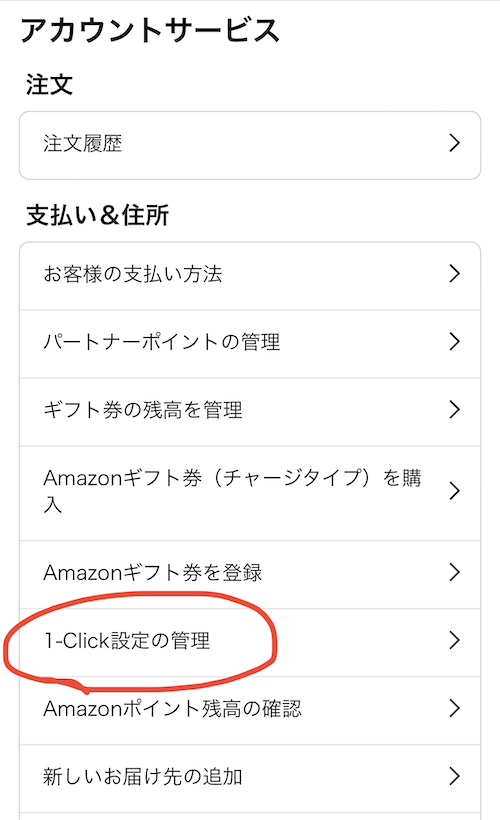
「アカウントサービス」のページ>「支払い&住所」>「1-Click設定の管理」をタップします。
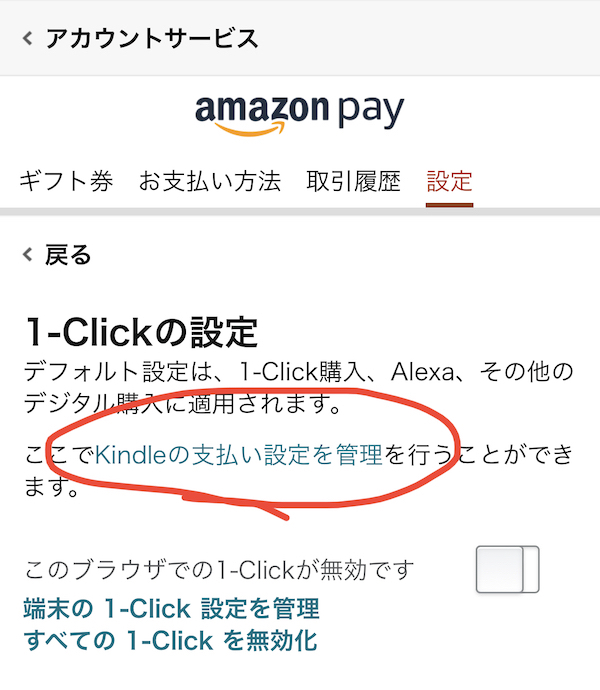
「1-Clickの設定」ページ>「Kindleの支払い設定を管理」をタップします。
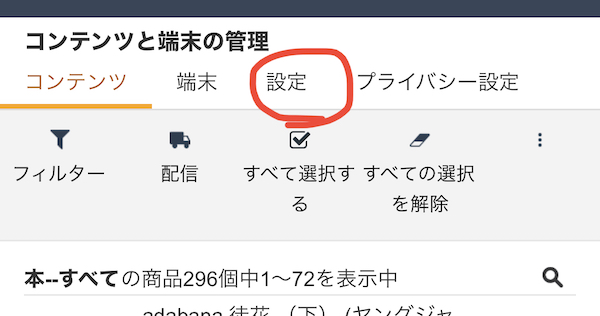
「コンテンツと端末の管理」ページで「設定」タブをタップします。

そうすると「Kindleの支払い設定」が表示されますので、「お支払い方法を編集」ボタンをタップします。
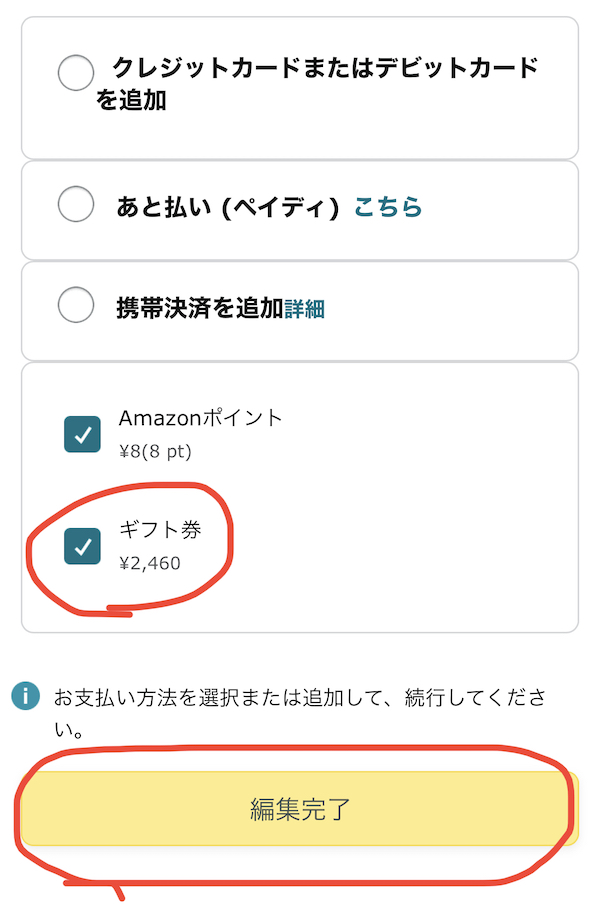
「支払い方法を選択」ページ画面下部にある「□ ギフト券を使用」にチェックを入れて、「編集完了」ボタンをタップします。これで完了です!
あわせて読みたい